42 how to print mailing labels from excel 2010
Creating Labels from a list in Excel - YouTube Creating Labels from a list in Excel, mail merge, labels from excel. Create labels without having to copy your data. Address envelopes from lists in Excel. ... Print labels or envelopes using mail merge with an Excel ... Step 1: Set up a document to match your labels On the Mailings tab, click Start Mail Merge > Labels. In the Label Options dialog box, next to Label products, select the company that made your labels. Under Product number, select the product number for your labels.
How to Print Address Labels From Excel? (with Examples) Step 3: Link the labels from the existing list from Excel to the mailing list. Go to the Mailing tab and choose the " Use an Existing List " option from the select participant's category. It displays the 'select data source' dialog box shown in the below screenshot. Choose the Excel sheet in which the table created is presented and click on open.
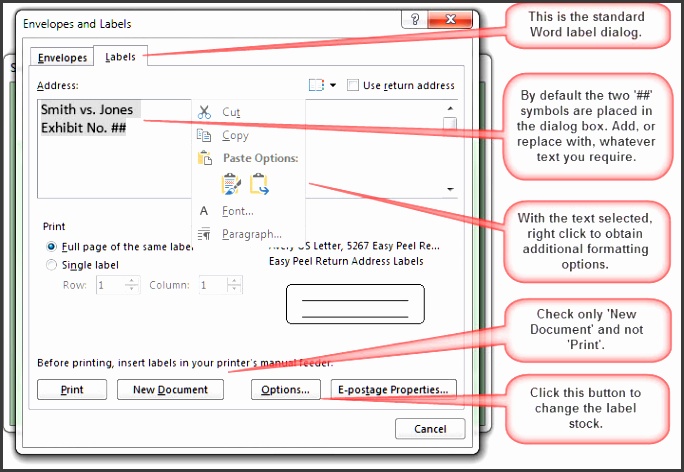
How to print mailing labels from excel 2010
How to Create Mailing Labels in Excel | Excelchat Step 1 - Prepare Address list for making labels in Excel First, we will enter the headings for our list in the manner as seen below. First Name Last Name Street Address City State ZIP Code Figure 2 - Headers for mail merge Tip: Rather than create a single name column, split into small pieces for title, first name, middle name, last name. Create and print mailing labels for an address list in Excel To create and print the mailing labels, you must first prepare the worksheet data in Excel, and then use Word to configure, organize, review, and print the mailing labels. Here are some tips to prepare your data for a mail merge. Make sure: Column names in your spreadsheet match the field names you want to insert in your labels. Printing Envelopes Using Excel and Word - Microsoft 365 Blog Save your workbook (Addresses.xlsx) and you are now ready for the mail merge. Start the Mail Merge. The steps above created a workbook containing a table of addresses on one sheet that has a name (Addresses) defined that corresponds to the table range. The remaining steps will show how to create the mail merge in Word to create envelopes.
How to print mailing labels from excel 2010. 40 printing address labels from excel 2010 Printing address labels from excel 2010. Address Labels From Excel 2010 How To Print Address Labels From Excel 2010? - djst's nest. Excel Details: The mail merge process creates a sheet of mailing labels that you can print, and each label on the sheet contains an address from the list. How to Create and Print Labels in Word - How-To Geek Now let's assume you want to print a bunch of labels on a single page, but print different information on each label. No worries—Word has you covered. Open a new Word document, head over to the "Mailings" tab, and then click the "Labels" button. In the Envelopes and Labels window, click the "Options" button at the bottom. How To Print Mailing Labels From Excel [Address List Example] Click the 'Update Labels' icon from the 'Write & Insert Fields' group on the Ribbon. To finish it up, click the 'Finish & Merge' icon at the 'Finish' group and select 'Edit Individual Documents…' from the options. Make sure 'All' is selected and press 'OK'. Immediately, you'll see the information printed on the document. Printing Address Labels from Excel File - Desktop ... Printing Address Labels from Excel File Excel does not have the capability to print labels directly from your Excel file. You have to use Word's Mail Merge feature and choose the Excel file as your source data. You will have greater success if your Excel data conforms to Excel's criteria for list management.
How to Print Labels From Excel? | Steps to Print Labels ... Go to Mailing tab > Select Recipients (appears under Start Mail Merge group)> Use an Existing List. A new Select Data Source window will pop up. Navigate towards the folder where the excel file is stored in the Select Data Source pop-up window. Select the file in which the labels are stored and click Open. How to Print Address Labels from Word 2010 - Solve Your Tech Click the Labels button. Enter your label information, then adjust the other settings on this window. Click the Options button. Select the Label vendor and the Product number of your labels, then click the OK button. Click New Document if you want to see the label sheet, or click Print to print the labels. How to mail merge and print labels from Excel - Ablebits You are now ready to print mailing labels from your Excel spreadsheet. Simply click Print… on the pane (or Finish & Merge > Print documents on the Mailings tab). And then, indicate whether to print all of your mailing labels, the current record or specified ones. Step 8. Save labels for later use (optional) Mailing Labels From Excel 2010 Details: The mail merge process creates a sheet of mailing labels that you can print, and each label on the sheet contains an address from the list. To create and print the mailing labels, you must first prepare the worksheet data in Excel, and then use Word to configure, organize, review, and print the mailing labels.
How To Print Labels In Excel 2010 Details: Before performing the merge to print address labels from Excel, you must connect the Word document to the worksheet containing your list. 1. On the . Mailings . tab, click . Select Recipients. in the Mail Merge group and choose . Use an Existing List. 2. Navigate to the Excel worksheet containing your list in the Select Data Source How to Create Mailing Labels in Word from an Excel List Step Two: Set Up Labels in Word Open up a blank Word document. Next, head over to the "Mailings" tab and select "Start Mail Merge." In the drop-down menu that appears, select "Labels." The "Label Options" window will appear. Here, you can select your label brand and product number. Once finished, click "OK." How to mail merge from excel to avery labels ... From the Product Number list, select the correct number for your labels. From the Label Products pop-up menu, choose the product. Make labels in a snap with Word's mail merge feature. To make labels from Excel or another database, take the following steps: In the Mail Merge Manager, click Select Document Type and then choose Create New→Labels. Create Mailing Labels from Your Excel 2010 data using Mail ... For Full versions of my videos or to join my mailing list go to : how to Create Mailing Labels from Your Excel 2010 data using ...
How to Print Labels from Excel - Udemy Blog Print Labels from Excel Using Word. One of the ways in which you can print labels from Excel is by using a Word mail merge. By using Word to create a mail merge, and linking this to an Excel list, you can turn data from your worksheet, namely the names and addresses of your customers, into printable labels for mailing. ...
39 how to make labels from excel 2010 It is very easy to create flexible reports and charts in Excel. 2 40 microsoft office 2010 mail merge labels from excel Microsoft office 2010 mail merge labels from excel. Word 2010: Using Mail Merge - GCFGlobal.org From the Mail Merge task pane, select Use an existing list, then click Browse.
How To Make Mailing Labels From Excel Spreadsheet Google Spreadshee how to make mailing labels ...
How to Print Labels from Excel - Lifewire Select Mailings > Write & Insert Fields > Update Labels . Once you have the Excel spreadsheet and the Word document set up, you can merge the information and print your labels. Click Finish & Merge in the Finish group on the Mailings tab. Click Edit Individual Documents to preview how your printed labels will appear. Select All > OK .
How can I print labels using Excel 2010? - Microsoft Community Answer Gord Dibben Replied on April 30, 2012 It could be done in Excel only, but........ Investigate the use of Word's mailmerge feature to get Excel data to labels and envelopes. Doing it strictly in Excel is difficult and involves much trial and error formatting. excel /mailmerg.htm
Create and print mailing labels for an address list in Excel To create and print the mailing labels, you must first prepare the worksheet data in Excel, and then use Word to configure, organize, review, and print the mailing labels. Here are some tips to prepare your data for a mail merge. Make sure: Column names in your spreadsheet match the field names you want to insert in your labels.
How to Print Labels From Excel | Free & Premium Templates Below are some simple steps on how to print labels in Excel. 1. Select Mailings > Start Mail Merge > Labels from the drop-down menu. 2. Select your label provider from the Label vendors lists in the Label Options dialog box. 3. Choose the product number on your label package from the Product number selection.
43 how to use excel for mailing labels In the next dialog box, select the sheet in Excel that contains the list. Once your list has been selected, your Word screen will look like this. 43 how to convert excel to labels Easy Steps to Create Word Mailing Labels from an Excel List Print Mailing Labels in Word from an Excel list.
Easy Steps to Create Word Mailing Labels from an Excel List In the Mailings ribbon, choose Select Recipients...Use an Existing List (this is where we will locate the Excel file). Use the dialog box to browse to the Excel file and select it and click Open. In the next dialog box, select the sheet in Excel that contains the list. Once your list has been selected, your Word screen will look like this.
9 Steps On How To Print Sticker Labels In Microsoft Word 2010 If you want to view the sheet prior to your printing of the labels, click on the New Document button at the bottom of the window; if you just want to start printing, directly click on the Print button. These are the 9 simple steps on how to print sticker labels in Microsoft Word 2010 with address labels cited as an example.
Printing Envelopes Using Excel and Word - Microsoft 365 Blog Save your workbook (Addresses.xlsx) and you are now ready for the mail merge. Start the Mail Merge. The steps above created a workbook containing a table of addresses on one sheet that has a name (Addresses) defined that corresponds to the table range. The remaining steps will show how to create the mail merge in Word to create envelopes.
Create and print mailing labels for an address list in Excel To create and print the mailing labels, you must first prepare the worksheet data in Excel, and then use Word to configure, organize, review, and print the mailing labels. Here are some tips to prepare your data for a mail merge. Make sure: Column names in your spreadsheet match the field names you want to insert in your labels.
How to Create Mailing Labels in Excel | Excelchat Step 1 - Prepare Address list for making labels in Excel First, we will enter the headings for our list in the manner as seen below. First Name Last Name Street Address City State ZIP Code Figure 2 - Headers for mail merge Tip: Rather than create a single name column, split into small pieces for title, first name, middle name, last name.

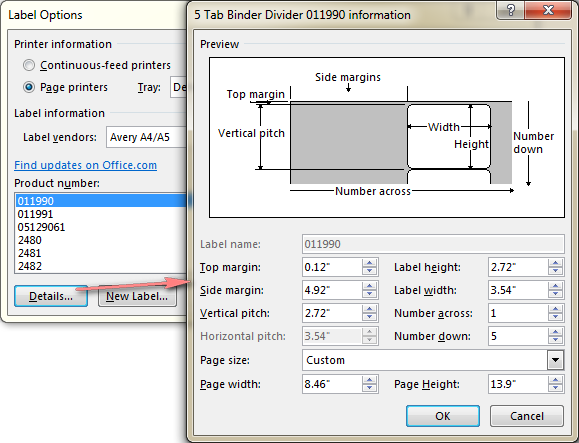
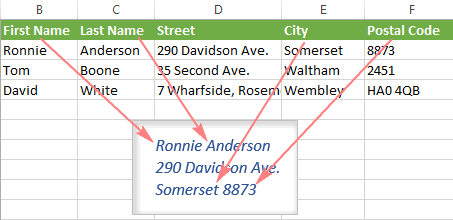

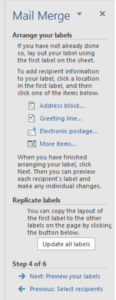
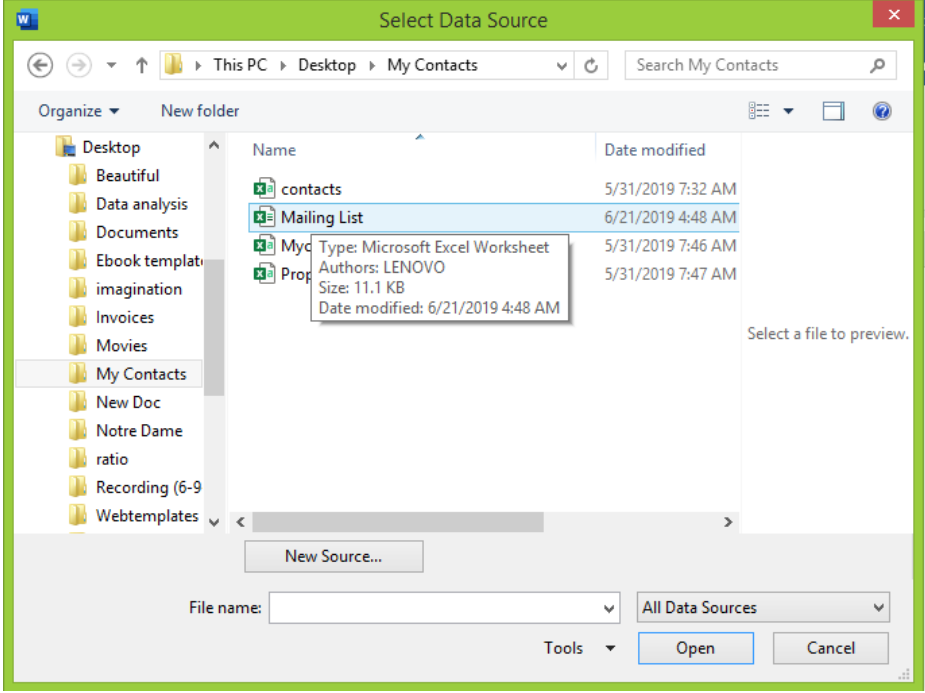
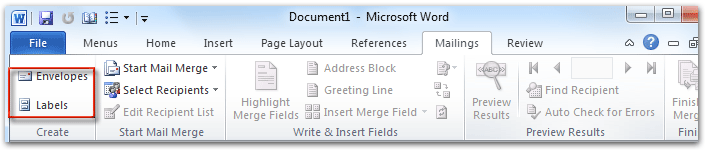

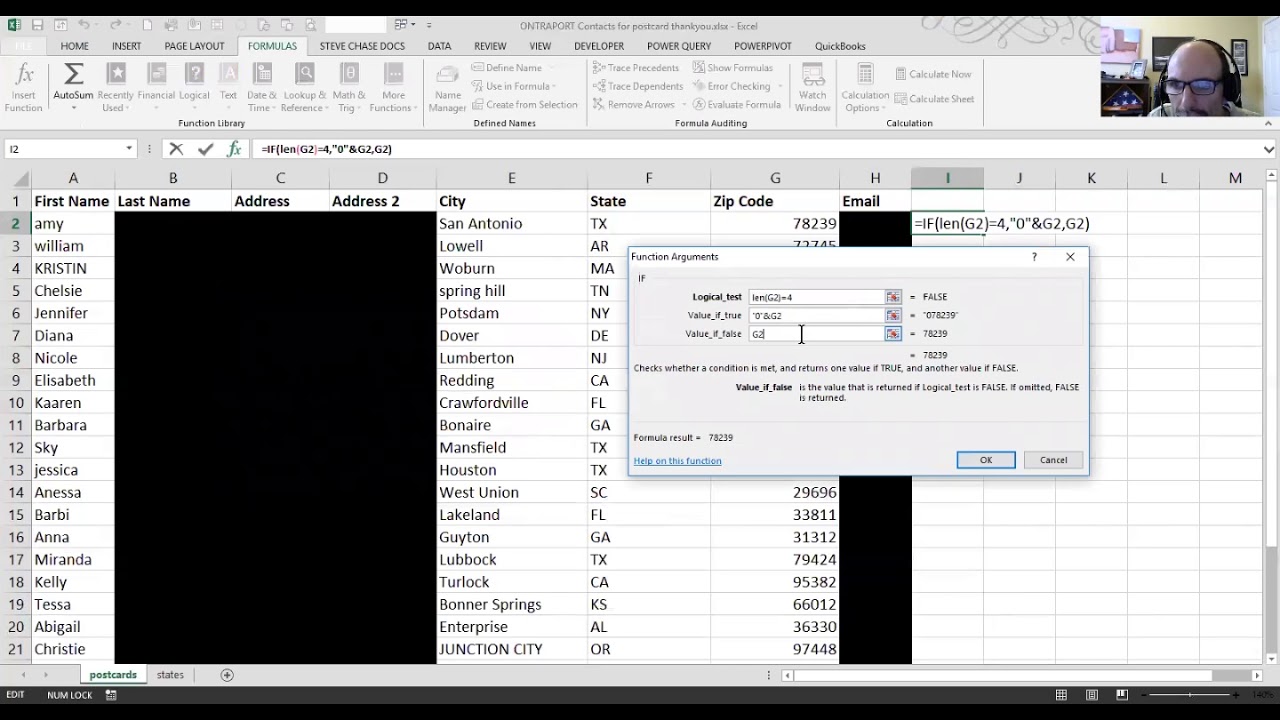
Post a Comment for "42 how to print mailing labels from excel 2010"